Ditulis oleh Ilham Zulqornaen, edited by IZN Dev
Folder & Printer Sharing
Pada sesi kali ini kita akan membahas tentang cara melakukan sharing folder dan printer, hal ini bertujuan agar folder yang kita buat bisa diakses oleh pengguna lain serta kita melakukan printing tanpa harus menyambungkan printer dengan komputer yang sedang kita gunakan dengan kabel. Adapun untuk melakukan folder & printer sharing sangat lah mudah, kalian bisa melakukannya dengan mengikuti langkah-langkah berikut ini:
A. Konfigurasi Menu Sharing
- Buka menu settings dengan menekan shortcut WIN + I.
- Masuk ke menu Network & Internet.
- Pilih opsi Wifi.
- Pada sisi kanan terdapat "change advanced sharing options", dan klik pada bagian tersebut.
- Setelah masuk ke bagian tersebut, silhkan ubah peraturan yang ada menjadi "on" pada bagian berikut:
- Network discovery.
- File and printer sharing.
- Public folder sharing.
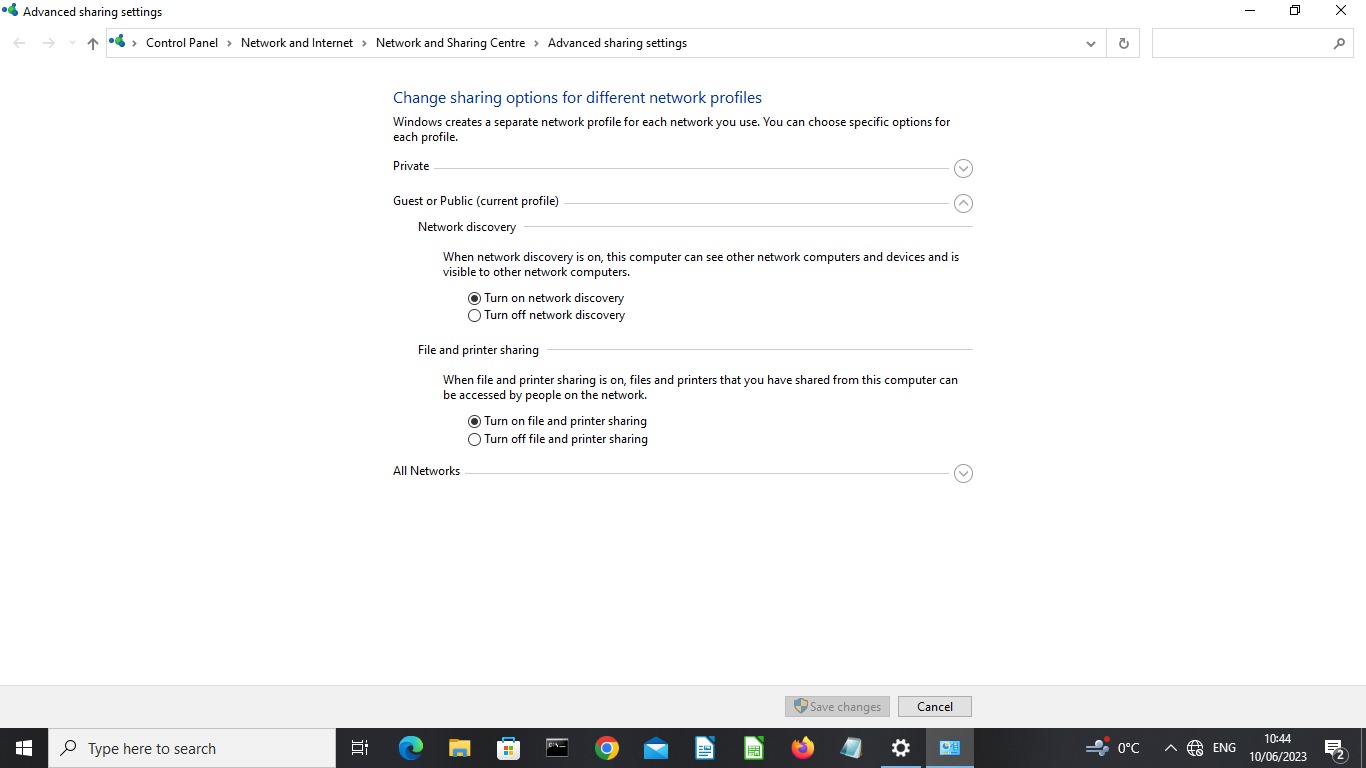
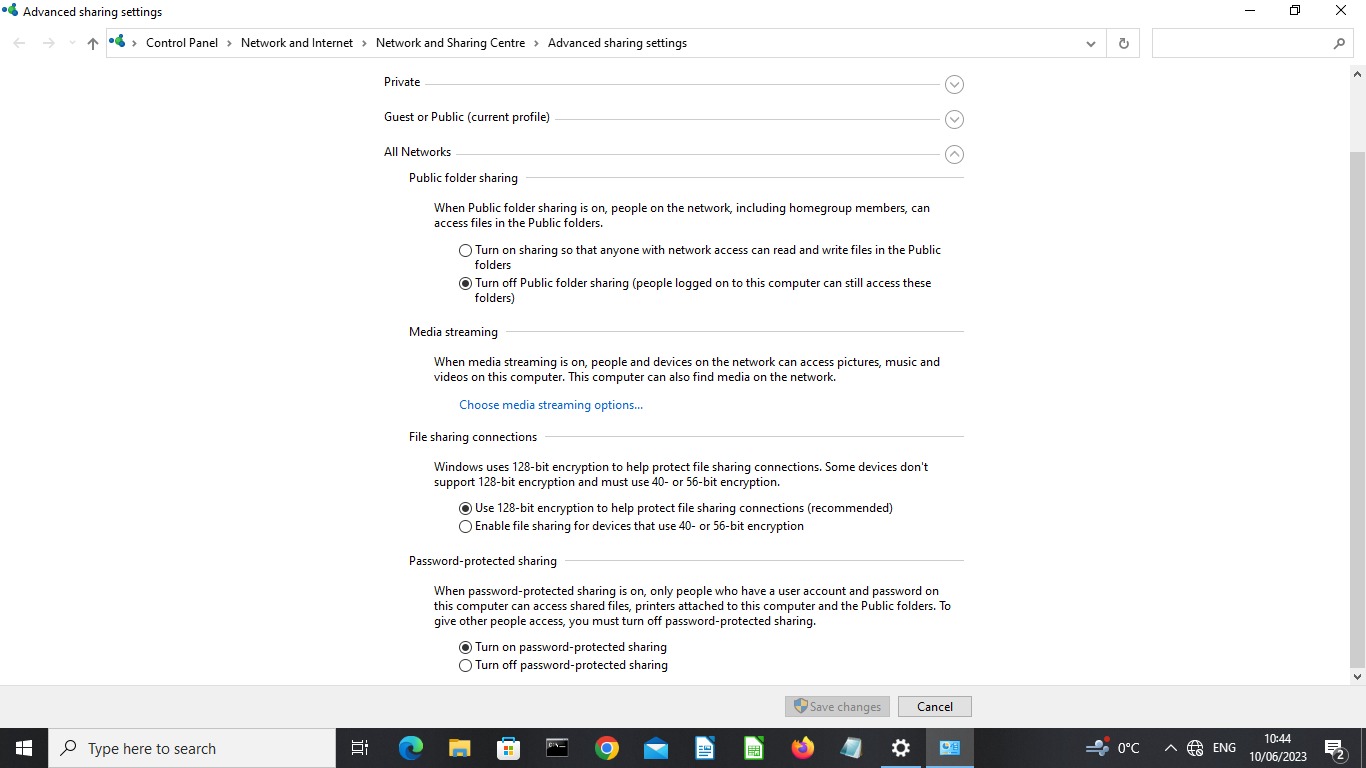
- Pada bagian "password protected sharing" maka di non aktifkan.
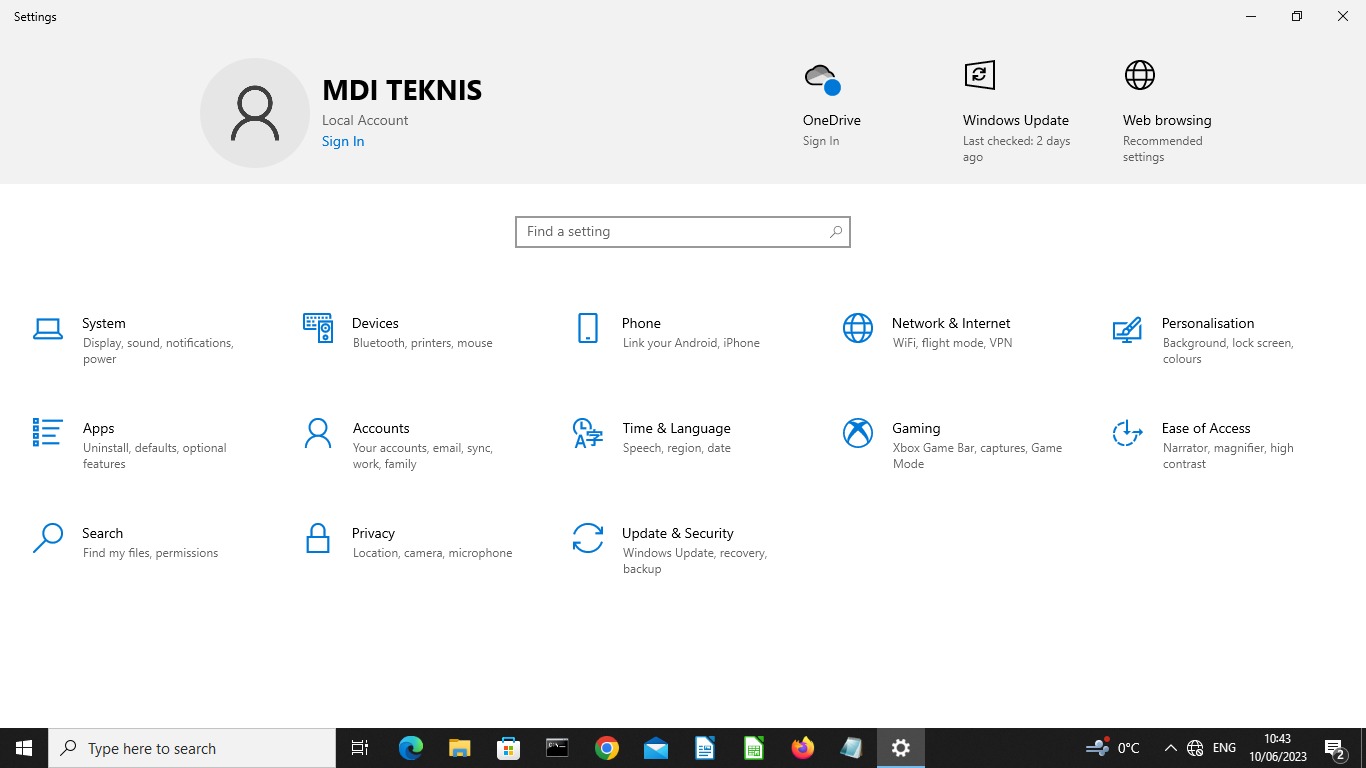
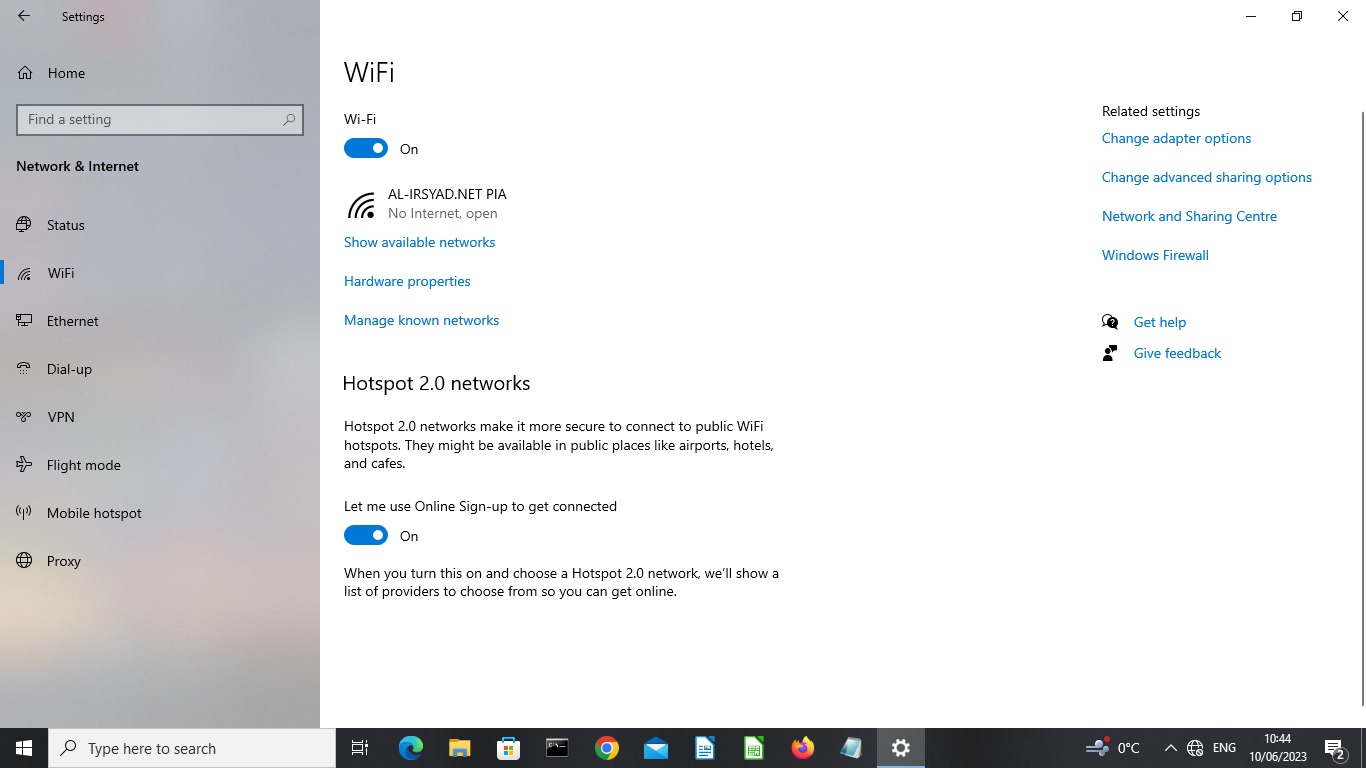
B. Folder Sharing
- Pastikan komputer yang kalian gunakan sudah terkoneksi dengan akses wifi local yang tersedia (AL-IRSYAD.NET PIA).
- Lihatlah nama komputer tersebut, hal ini bisa dilakukan dengan membuka:
- Setting atau kalian bisa dengan mengeklik shortcut berikut “WIN + I”.
- Buka menu “System”.
- Pada menu System terdapat opsi “About” klik menu tersebut.
- Lihatlah nama perangkat komputer yang ada.
- Setelah mengetahui nama komputer, bukalah “File Explorer”.
- Pilihlah folder apa yang akan kalian bagikan nantinya.
- Klik kanan pada folder tersebut dan pilihlah opsi “Properties” atau kalian bisa dengan mengeklik shortcut “ALT + ENTER”.
- Pada menu properties terdapat opsi “Sharing”, silahkan pilih opsi tersebut.
- Setelah itu klik tombol “share” dan klik kolom panah kebawah dan pilih “everyone” lalu klik tombol “add”.
- Pada kolom “permission level” ubahlah status “read” pada everyone menjadi “read/write”.
- Setelah itu klik tombol “share”.
- Setelah melakukan hal tersebut, klik opsi “Advanced Sharing”.
- Centang kolom share this folder, dan klik “Permission”.
- Pada bagian “permission”, ubah kembali status “Everyone” menjadi “Full Control” pada kolom “Allow”.
- Sharing folder telah selesai, untuk mencari folder yang telah dibagikan tersebut, kalian bisa cari pada kolom folder atau bisa dengan menekan “CTRL + L” dan carilah dengan format berikut (\\nama_komputer) lihat pada nomor 2 kembali.
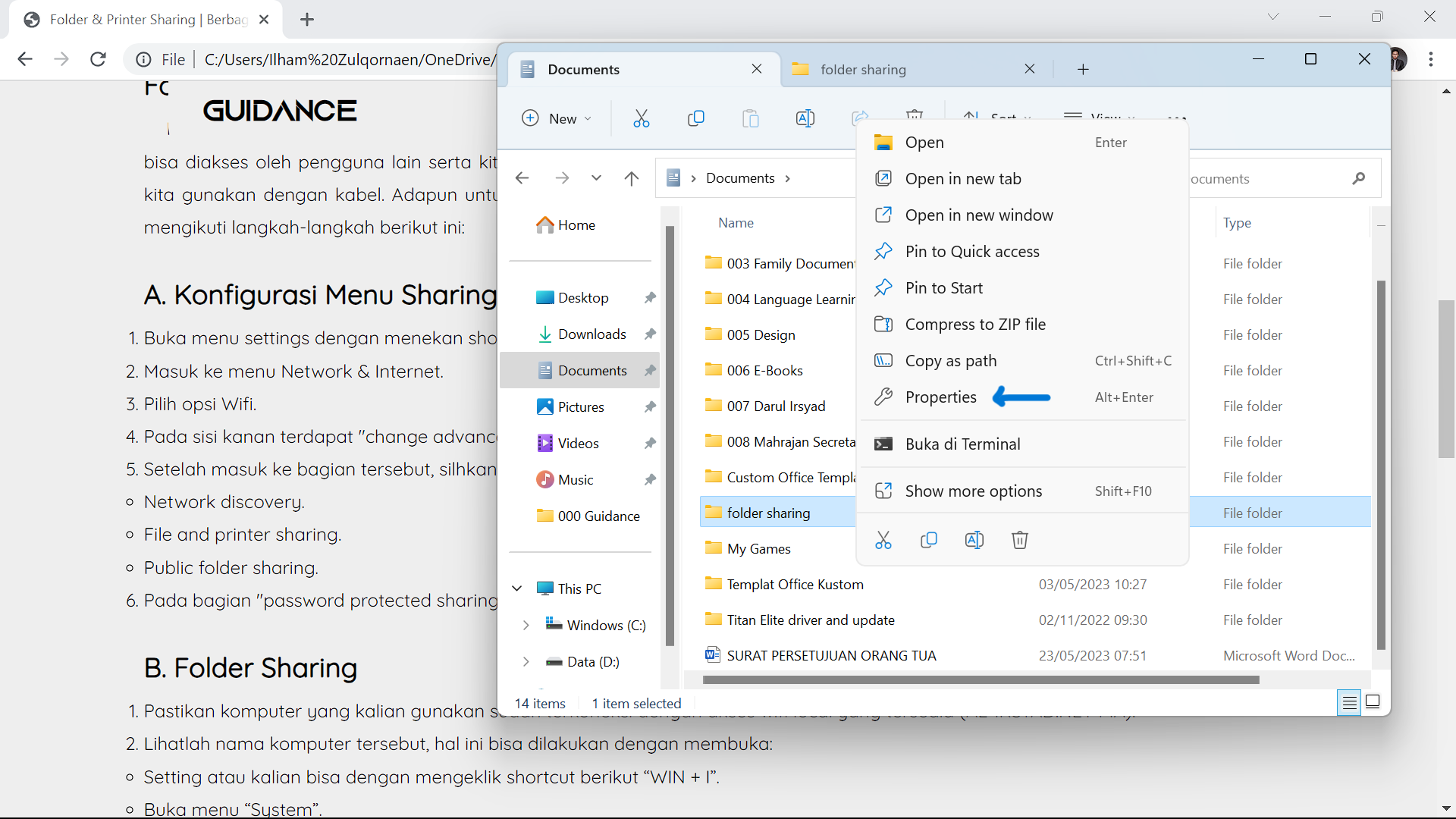
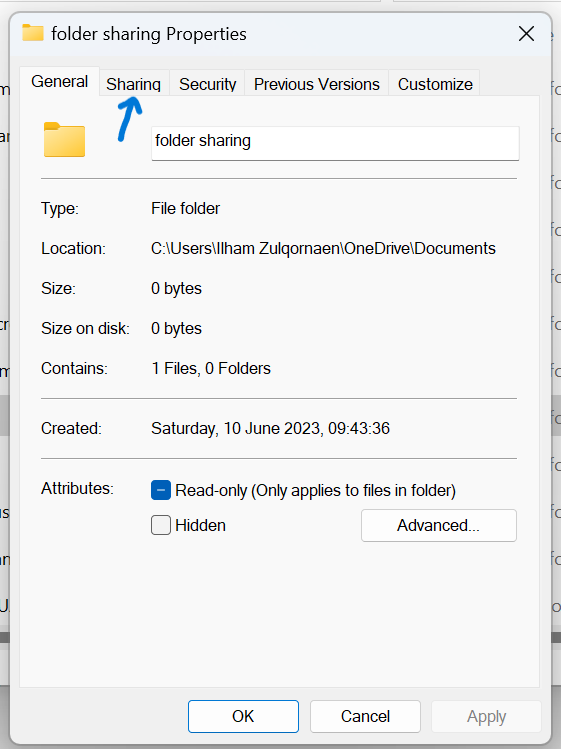
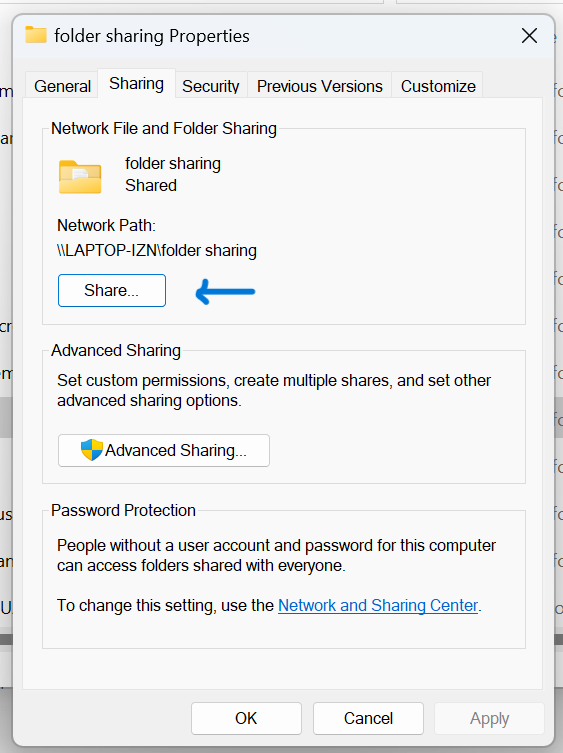
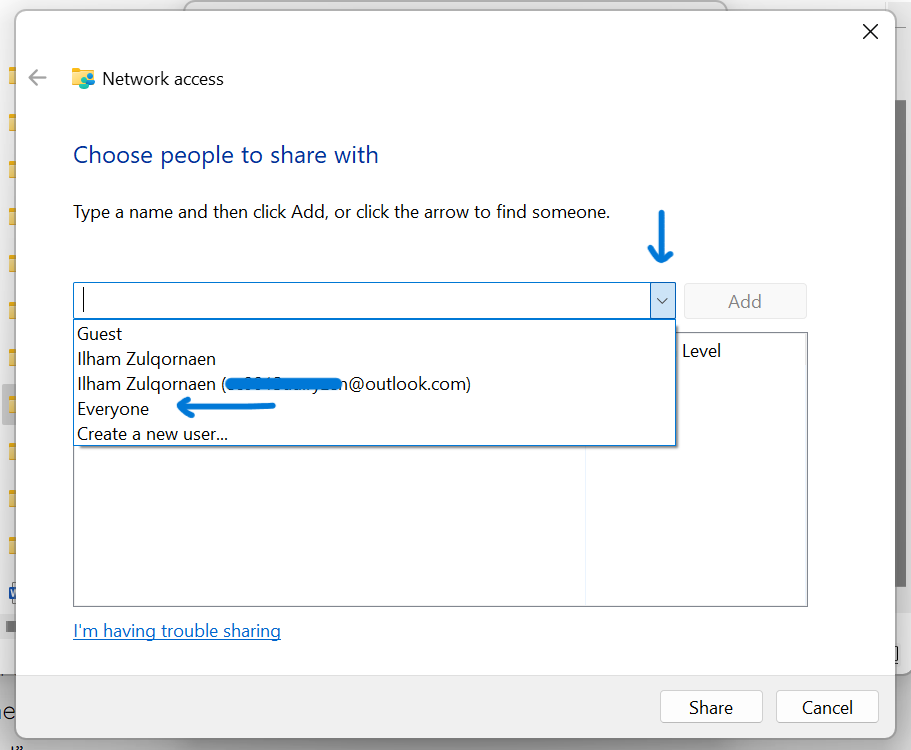
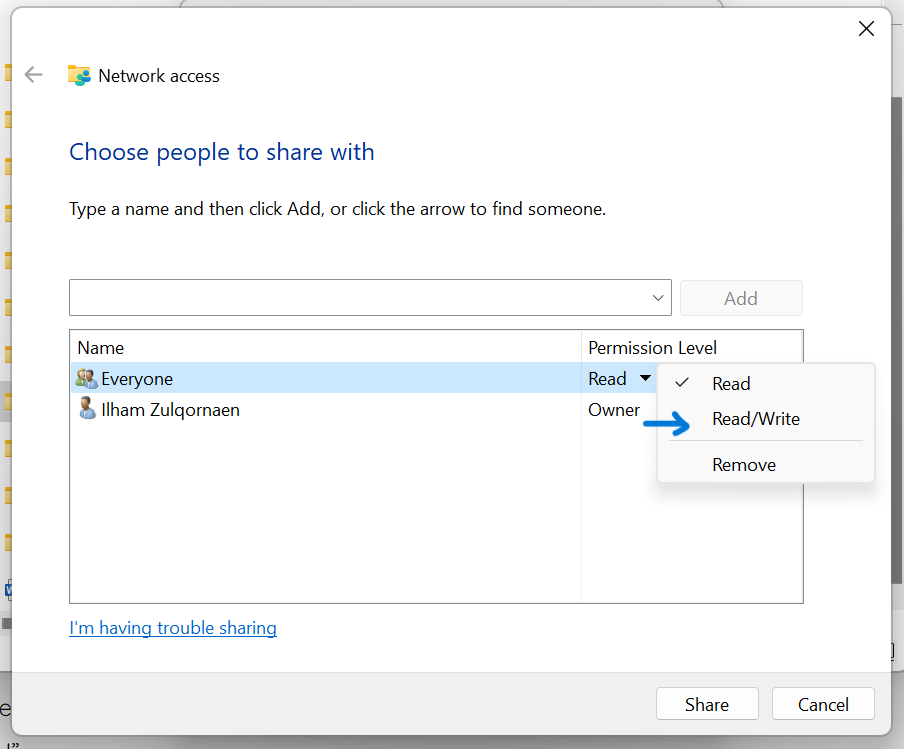
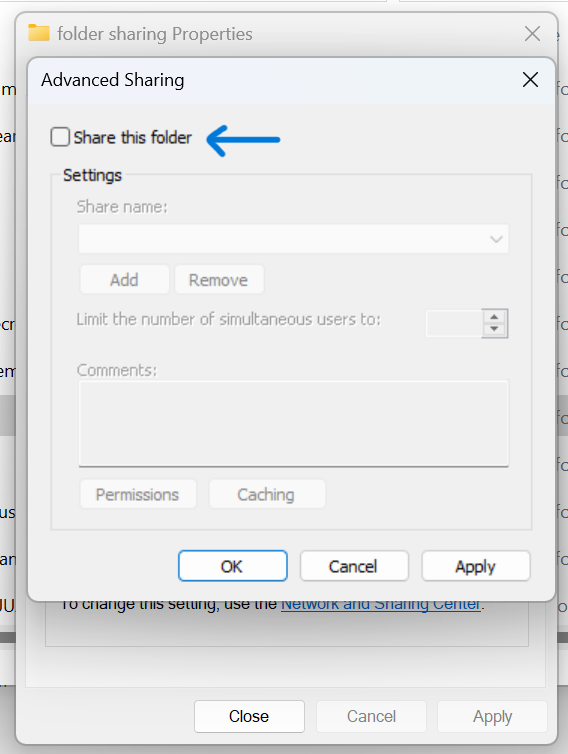
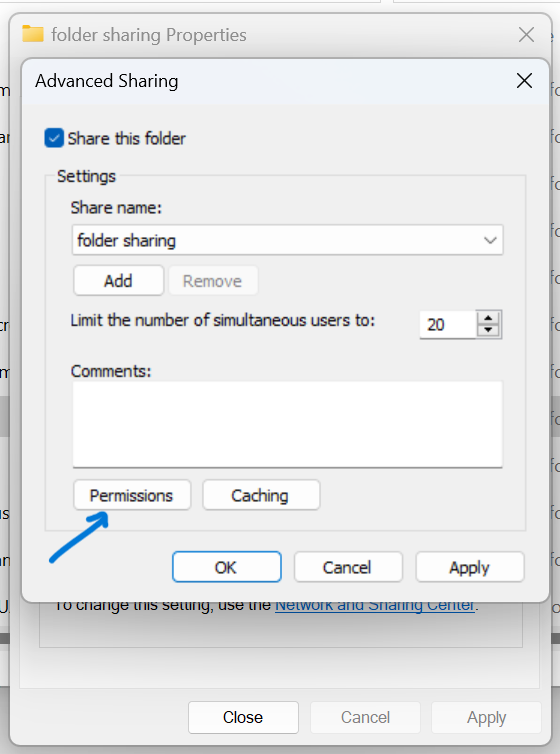
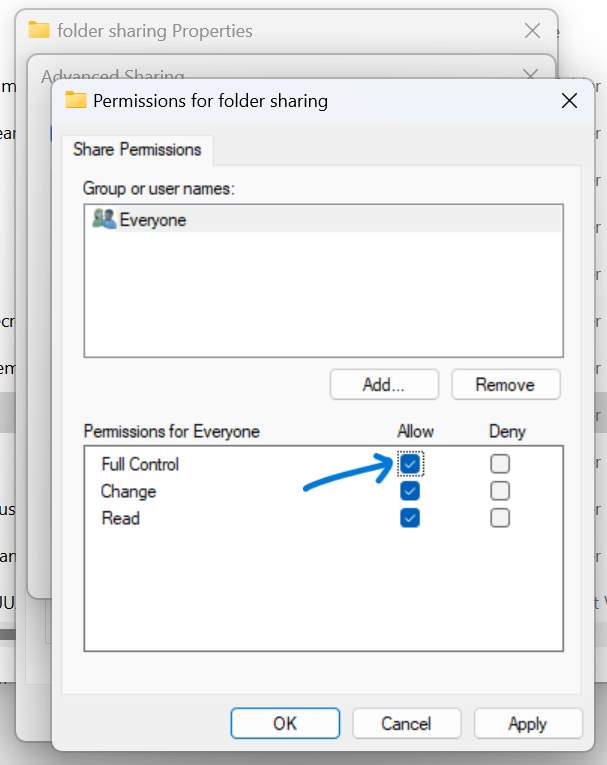
C. Printer Sharing
- Bukalah control panel.
- Pilihlah opsi “View devices & printers”.
- Pilihlah printer mana yang ingin d=ibagikan.
- Klik kanan pada printer yang akan dibagikan.
- Pilih printer properties.
- Pada menu properties terdapat opsi sharing, klik pada bagian opsi tersebut.
- Pilih opsi sharing untuk every one, dan klik share pada bagian bawah menu properties.
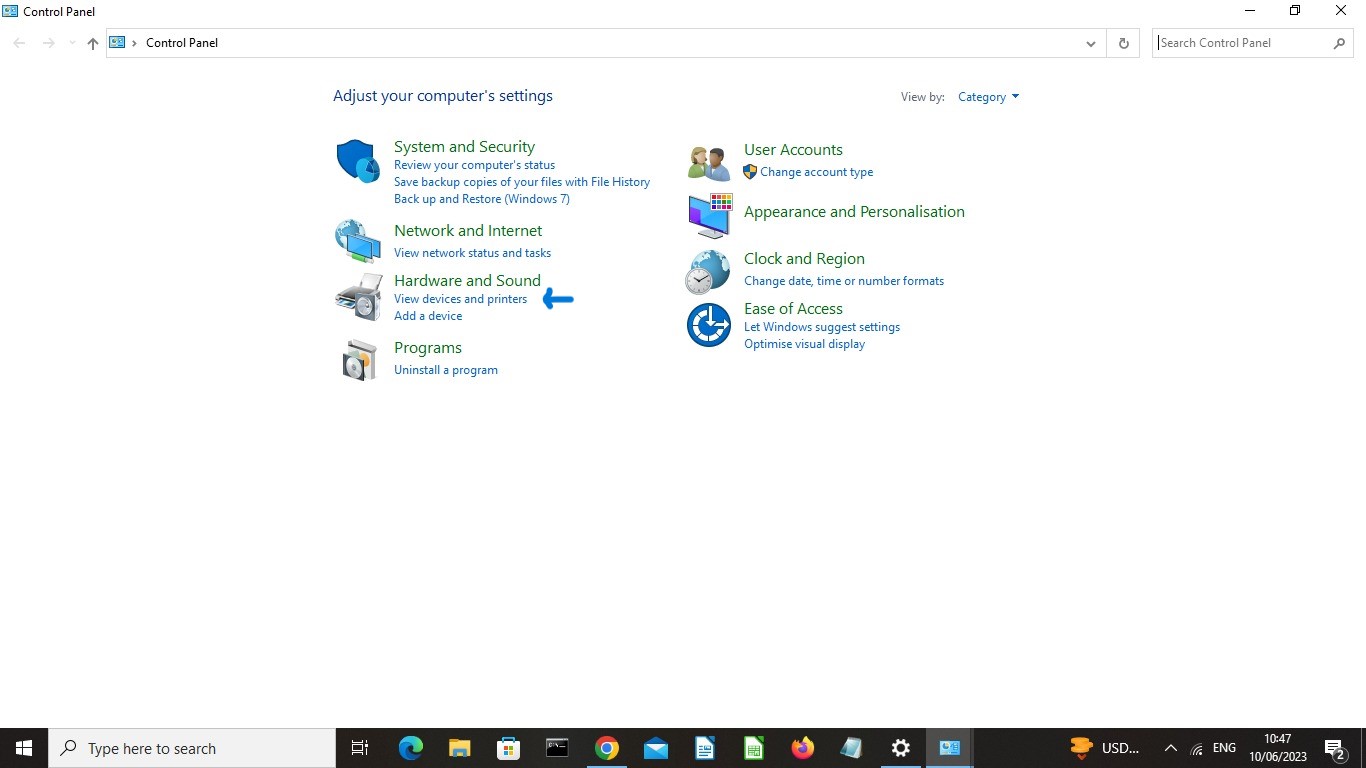
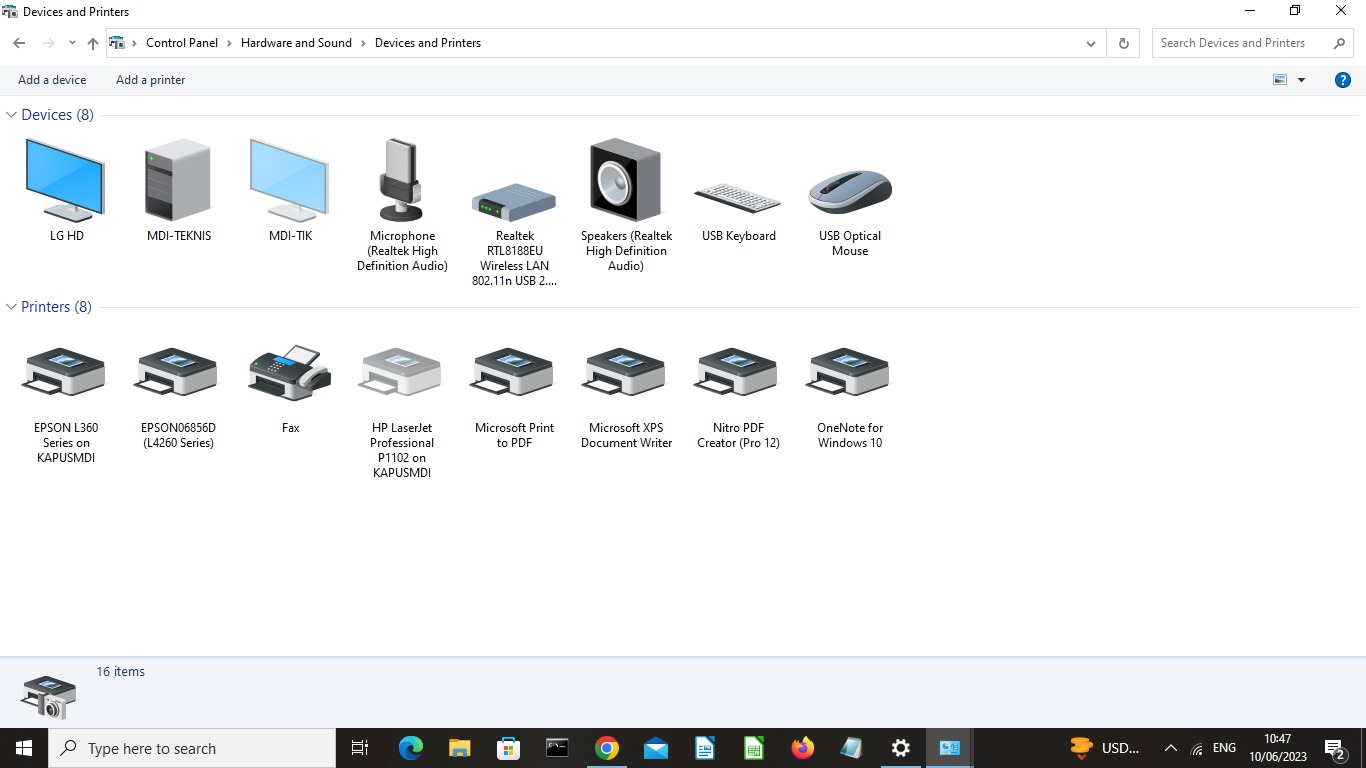
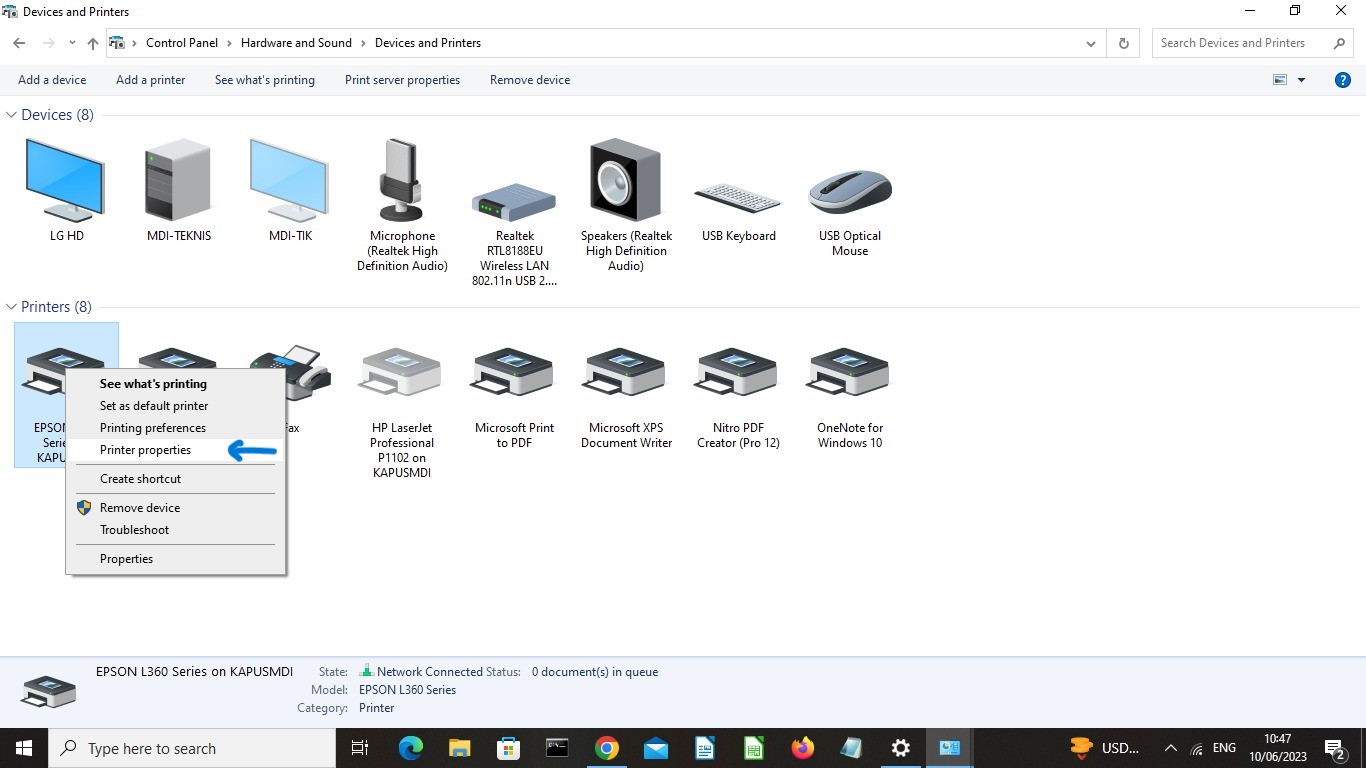
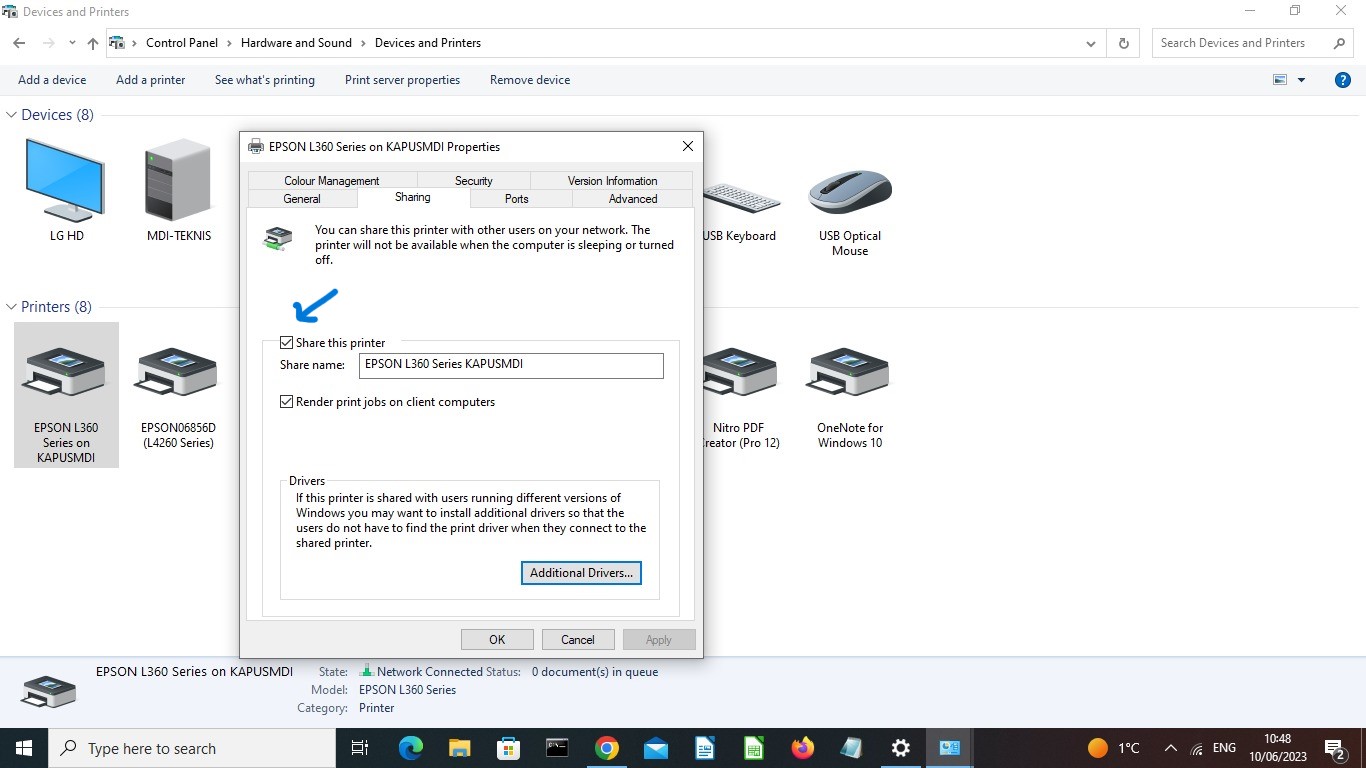
Mungkin itulah sedikit tutorial untuk membagikan folder dan printer, semoga bisa dipahami dan di praktikan. Terima kasih
Video Explanation | Video Penjelasan
Masih belum paham? Yuk simak video berikut biar makin paham