Ditulis oleh Ilham Zulqornaen, edited by IZN Dev
Mengoperasikan HandyCafe Server
Pada segmen pembahasan kali ini, kita akan membahas suatu hal yang baru di maktabah, penerapan sistem ini baru di adakan pertama kalinya setelah maktabah pindah ke tempat baru dan mendapatkan tambahan komputer baru untuk para pemustaka gunakan. Tujuan utama maktabah mengadakan komputer ialah untuk menunjang produktivitas para santri yang datang berkunjung ke maktabah.
Peraturan serta sistem telah berulang kali diterapkan untuk mengawasi penggunaan komputer santri hingga terealisasikanlah ide penerapan komputer maktabah layaknya warnet yaitu menggunakan sistem billing. Cara ini dinilai sangat efektif dalam penerapannya, kita ambil contoh: pada awalnya para seluruh santri tidak bisa menerapkan peraturan bergantian 20 menit per pengguna, tetapi setelah berjalannya billing, semua pengguna yang ingin menggunakan komputer bisa dibatasi waktunya, serta bisa di kontrol melalui komputer administrator.
Adapun software yang kita gunakan untuk menjalankan billing ini ialah handycafe, berikut ialah sebuah konfigurasi yang harus dilakukan agar kedepannya komputer server dan komputer client pemustaka bisa terkoneksi
- Masuk ke Control Panel dengan melalui kolom pencarian windows pada pojok kiri bawah (untuk windows 10) atau tengah bawah (untuk windows 11)
- Pilih Network & Internet, kemudian pilih Network & Sharing Center
- Pada opsi Network & Sharing Center, lihatlah Connections dan klik sampingnya
- Maka akan tampil sebuah gambar berikut, dan klik opsi Properties lalu pilihlah Internet Protocol Version 4 (TCPipv4)
- Pilihlah opsi Use the following IP Address & Use the following DNS Server Addresses, dan masukkan konfigurasi seperti berikut dengan benar
- Lalu klik OK, dan Close
- Masuk ke langkah berikutnya ialah, lihat pada bagian bawah pojok kanan, lalu klik icon wifi
- Pilih Properties dibawah wifi yang sudah terkoneksi
- Maka akan masuk ke menu Properties Wifi, dan scroll ke bawah hingga menemukan kata edit pada menu IP Settings
- Klik edit, dan pindahkan dari Automatic menjadi Manual
- Lalu isilah konfigurasi dibawah ini
- Dengan konfigurasi berikut
- lakukan dengan benar, Jangan ada salah satu angka!
- Jika sudah maka save
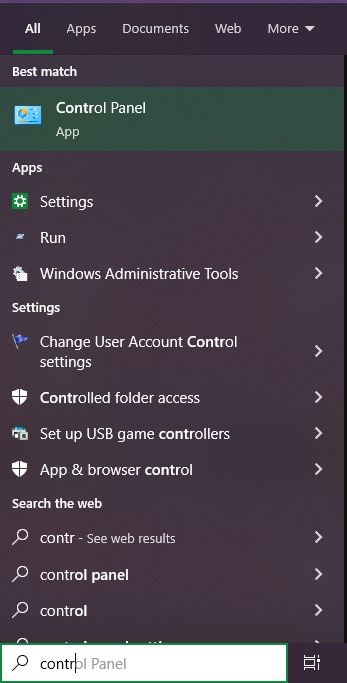
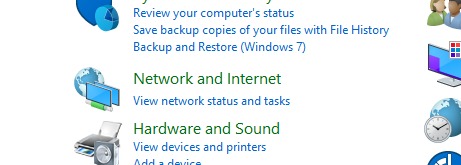
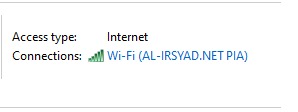
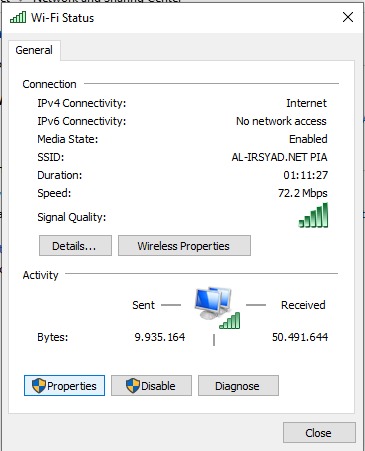
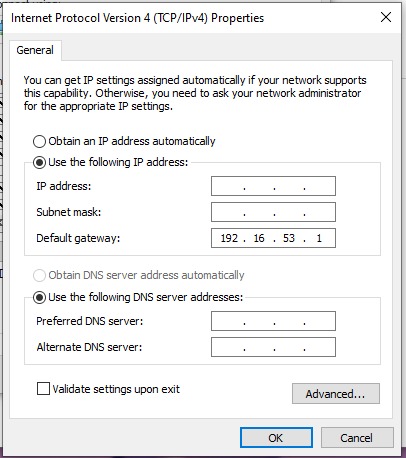
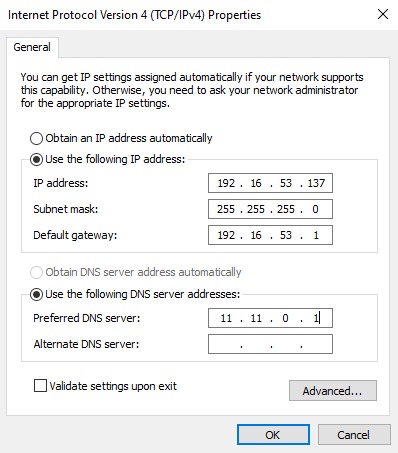
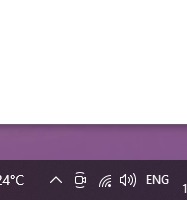
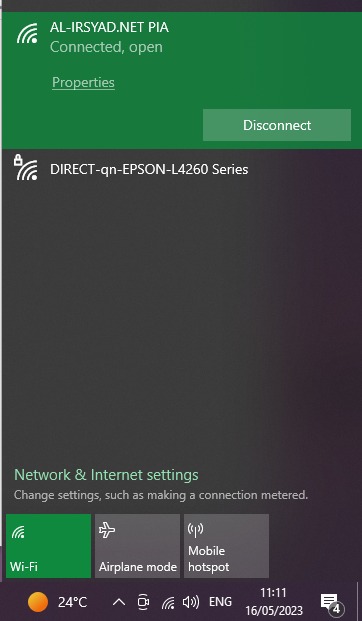
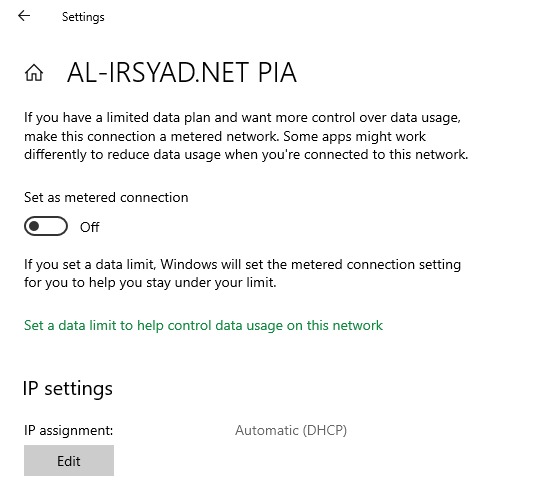
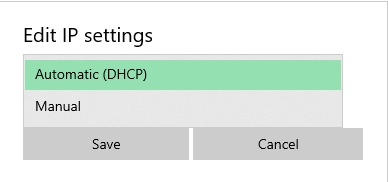
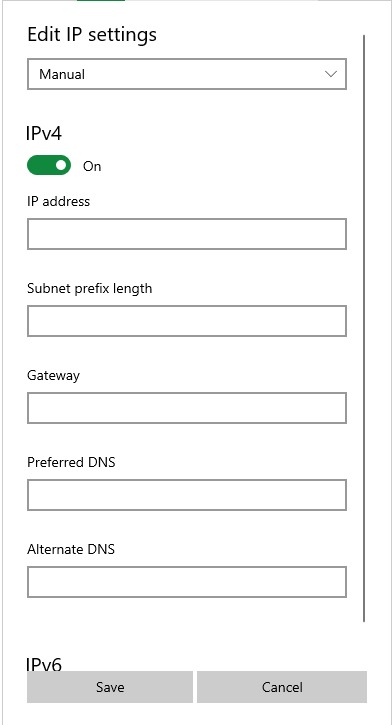
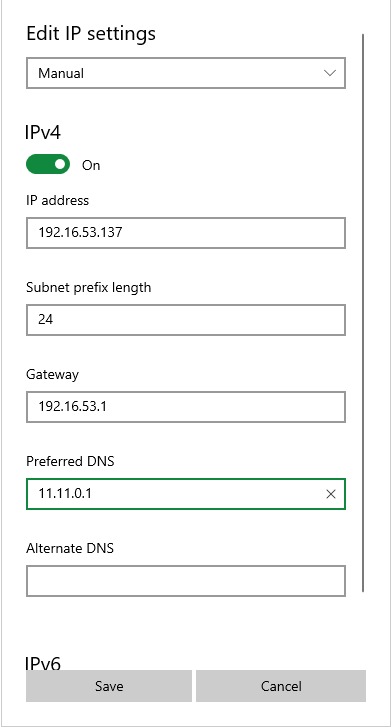
Konfigurasi IP Address untuk mengkoneksikan antar komputer telah berhasil dikonfigurasi, maka langkah berikutnya ialah mengkonfigurasi komputer pemustaka.
Yuk, Pelajari Penjelasan sebelumnya:
Sudah Paham? Mari Lanjut ke Materi Berikutnya!
Video Explanation | Video Penjelasan
Masih belum paham? Yuk simak video berikut biar makin paham