Ditulis oleh Ilham Zulqornaen, edited by IZN Dev
Instalasi HandyCafe Server
Pada segmen pembahasan kali ini, kita akan membahas suatu hal yang baru di maktabah, penerapan sistem ini baru di adakan pertama kalinya setelah maktabah pindah ke tempat baru dan mendapatkan tambahan komputer baru untuk para pemustaka gunakan. Tujuan utama maktabah mengadakan komputer ialah untuk menunjang produktivitas para santri yang datang berkunjung ke maktabah.
Peraturan serta sistem telah berulang kali diterapkan untuk mengawasi penggunaan komputer santri hingga terealisasikanlah ide penerapan komputer maktabah layaknya warnet yaitu menggunakan sistem billing. Cara ini dinilai sangat efektif dalam penerapannya, kita ambil contoh: pada awalnya para seluruh santri tidak bisa menerapkan peraturan bergantian 20 menit per pengguna, tetapi setelah berjalannya billing, semua pengguna yang ingin menggunakan komputer bisa dibatasi waktunya, serta bisa di kontrol melalui komputer administrator.
Adapun software yang kita gunakan untuk menjalankan billing ini ialah handycafe, berikut tutorial instalasi HandyCafe untuk server
- Buka folder handycafe.
- Pada dalam folder terdapat 2 installer yaitu: “HandySetup_v3 & BDESetup”.
- Kita mulai pada bagian “HandySetup_v3” silahkan klik sekali pada file lalu klik kanan pada mouse kalian, dan pilih opsi “Run as administrator”.
- Next dan Accept hingga ketemu dua pilihan yaitu: handyCafe server... & handyCafe client...
- Pilih opsi server lalu install aplikasi.
- Sebelum selesai kalian akan diberitahukan username dan password default serta terdapat kolom centang pada “Run HandyCafe.....”.
- Maka kalian hafalkan username dan password defaultnya, lalu kalian matikan kolom centang “Run HandyCafe...” setelah itu kalian klik finish.
- Kembali ke folder Handycafe, disana terdapat installer “BDESetup”, klik sekali lalu klik kanan dan pilih “Run as Administrator”.
- Install "BDESetup" hingga selesai.
- Jika prosedur di atas telah di ikuti dengan baik, maka instalasi billing pada komputer server sudah selesai.
- Sebelum menjalankan HandyCafe, pastikan Wifi telah tersambung dengan internet
- Berikutnya, buka HandyCafe pada icon desktop
- Masukkan username & password defaultnya
- Pilih bahasa inggris untuk bahasa defaultnya
- Beberapa saat kemudian setelah konfigurasi default bahasa, maka akan ada opsi registrasi aplikasi seperti berikut
- Lalu pilih lah opsi "already...."
- Setelah itu kembali ke folder HandyCafe dan lihatlah file "Lisensi.txt", disana terdapat nomor registrasi pendaftaran
- Copy dan Paste serial key dan number key pada kolom yang tersedia
- Jika registrasi telah berhasil maka akan muncul notifikasi seperti ini
- Langkah terakhir ialah, melakukan konfigurasi User Operator hal ini berfungsi untuk mengganti user deafult menjadi user yang kita tentukan
- Masuk ke option, lalu pilih Operator
- Tekan tombol Add untuk menambahkan user operator yang baru
- Isikan dengan user yang telah ditentukan oleh maktabah
- Setelah ditambahkan, maka akan muncul user tersebut
- Dan telah selesailah konfigurasi instalasi HandyCafe untuk server, kedepannya user dan password yang digunakan ialah yang telah di konfigurasi
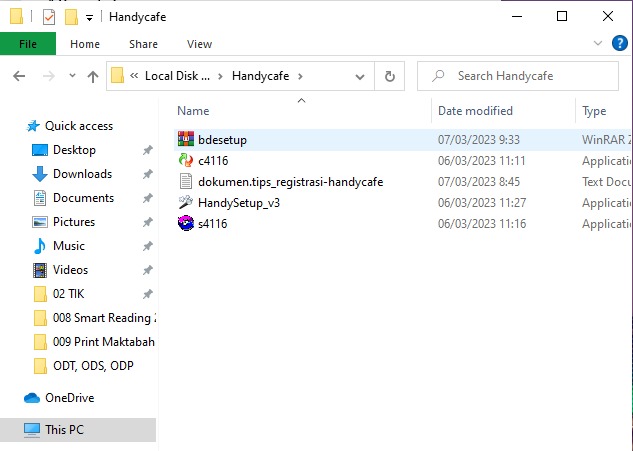
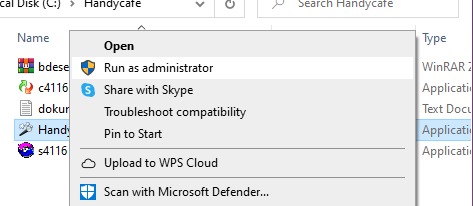
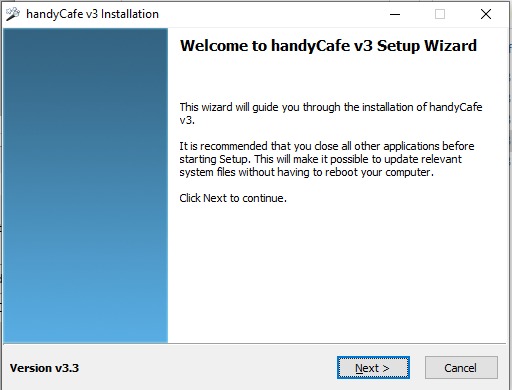
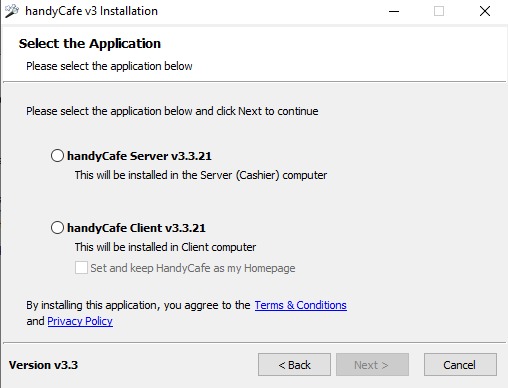
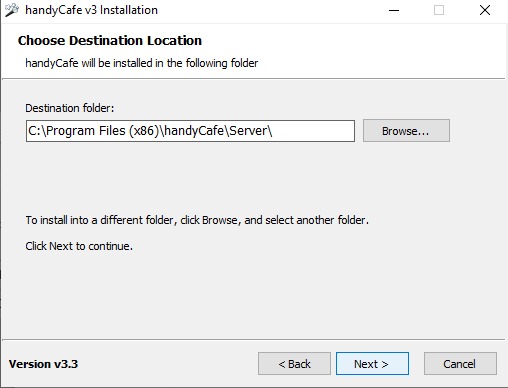
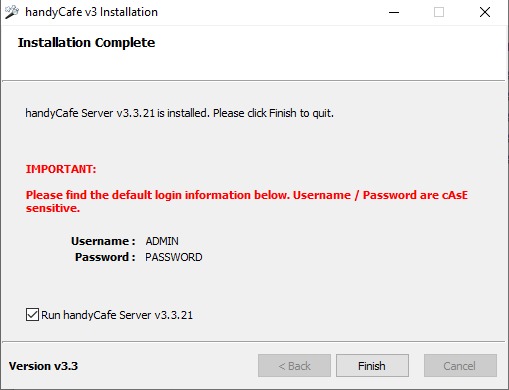
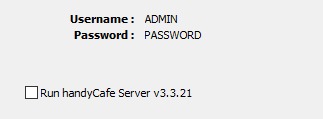
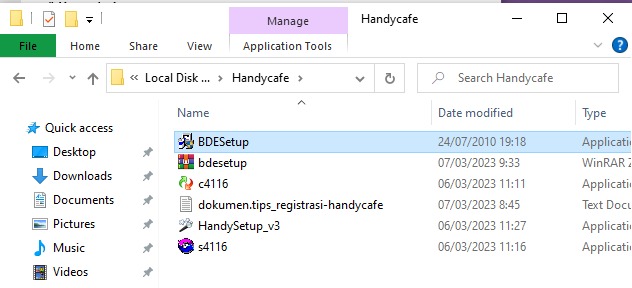
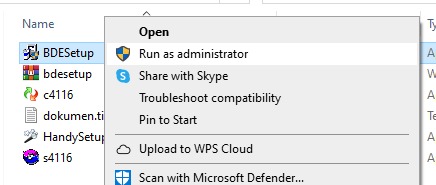
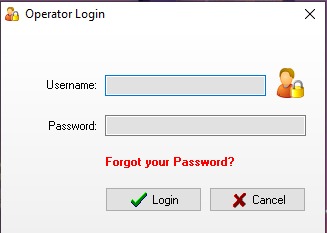
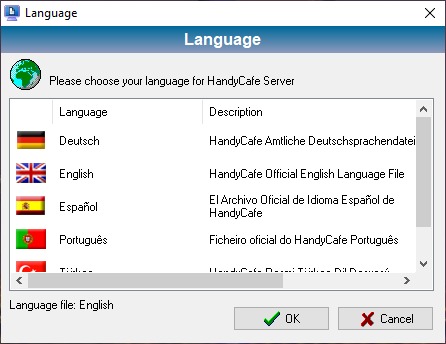
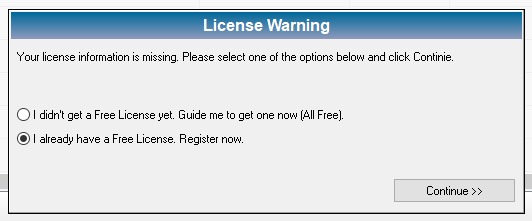
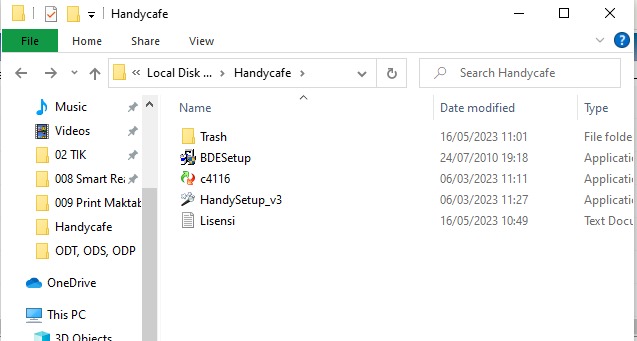
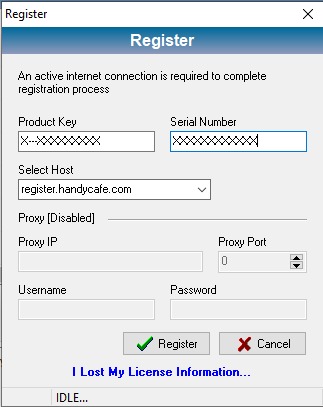
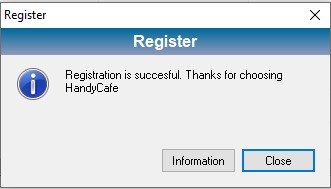
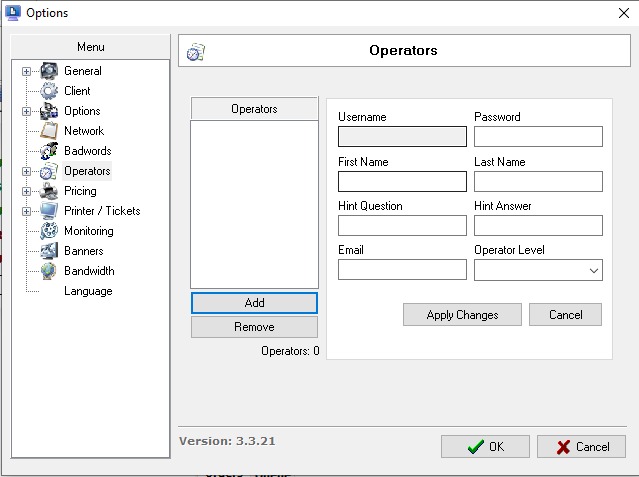
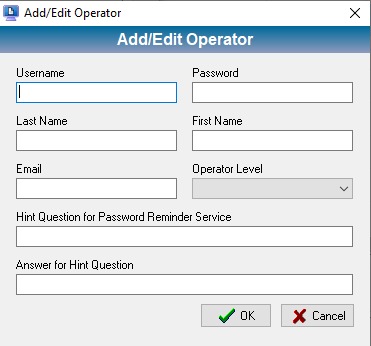
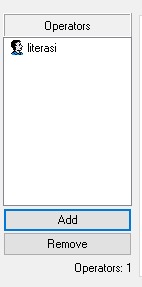
Mungkin begitu yang bisa disampaikan, semoga dapat dipahami
Yuk, Pelajari Penjelasan berikutnya:
Video Explanation | Video Penjelasan
Masih belum paham? Yuk simak video berikut biar makin paham