Ditulis oleh Ilham Zulqornaen, edited by IZN Dev
Tata Cara Pembuatan Kartu Pemustaka
Untuk melakukan kegiatan pinjam meminjam sebuah buku, maka seorang pemustaka diwajibkan untuk menjadi anggota atau member dari perpustakaan tersebut, serta tunduk mengikuti aturan anggota yang ada. Setelah pemustaka mendaftarkan dirinya sebagai anggota perpustakaan, maka ia akan diberikan kartu anggota perpustakaan sebagai tanda bukti bahwasanya ia adalah anggota resmi perpustakaan, dan sebagai alat sah peminjaman buku perpustakaan.
Maka pada artikel kali ini, kita akan membahas tentang seputar pembuatan kartu pemustaka dari mulai pendaftaran, pencatatan, pencetakan hingga pemberian kartu terhadap pemustaka yang mendaftar.
Dalam pembahasan berikut kita akan membagi beberapa segmen pembahasan secara terstruktur dan sistematis agar mudah dipahami oleh kalian semua.
Pencatatan Data Pemustaka pada SLiMS 9
- Buka situs resmi perpustakaan Darul Irsyad, dan masuk ke menu pustakawan.
- Setelah terbuka, klik menu keanggotaan, dan pilih tambah anggota pada submenu yang ada.
- Sedikit saran, jika kita ingin mengetahui apakah pemustaka tersebut benar-benar belum pernah mendaftar, silakan isi 6 digit akhir kartu E-Kanz nya pada kolom pencarian. Jika dirinya sudah mendaftar, maka akan muncul data pemustaka tersebut. Jika tidak maka tidak akan tampil data apa pun.
- Pilihlah menu "Tambah Anggota".
- Setelah kalian membuka submenu tersebut, maka akan tampil seperti berikut:
- Isilah kolom yang ada sesuai dengan data yang telah di isi oleh pemustaka pada formulir registrasi.
- Pada bagian-bagian berikut perhatikan tata cara meng-inputnya:
- ID Anggota di isi 2 kali, pada bagian ID Anggota & ID Anggota (Card Display).
- ID Anggota berasal dari 6 digit angka terakhir pada kartu E-Kanz.
- Pada kolom institusi, di isi sesuai dengan jenjang pemustaka yang sedang mendaftar.
- Abaikan kolom yang tidak terdapat pada data formulir registrasi.
- Siapkan kamera yang ada, dan pastikan sudah terkoneksi dengan komputer.
- Gunakan skala 1x1 untuk bingkai dengan format foto jpeg, dikarenakan dengan menggunakan format png, gambar tidak akan tampil ketika akan di cetak.
- Jika sudah selesai maka klik simpan, dan proses pencatatan data pemustaka telah berhasil.
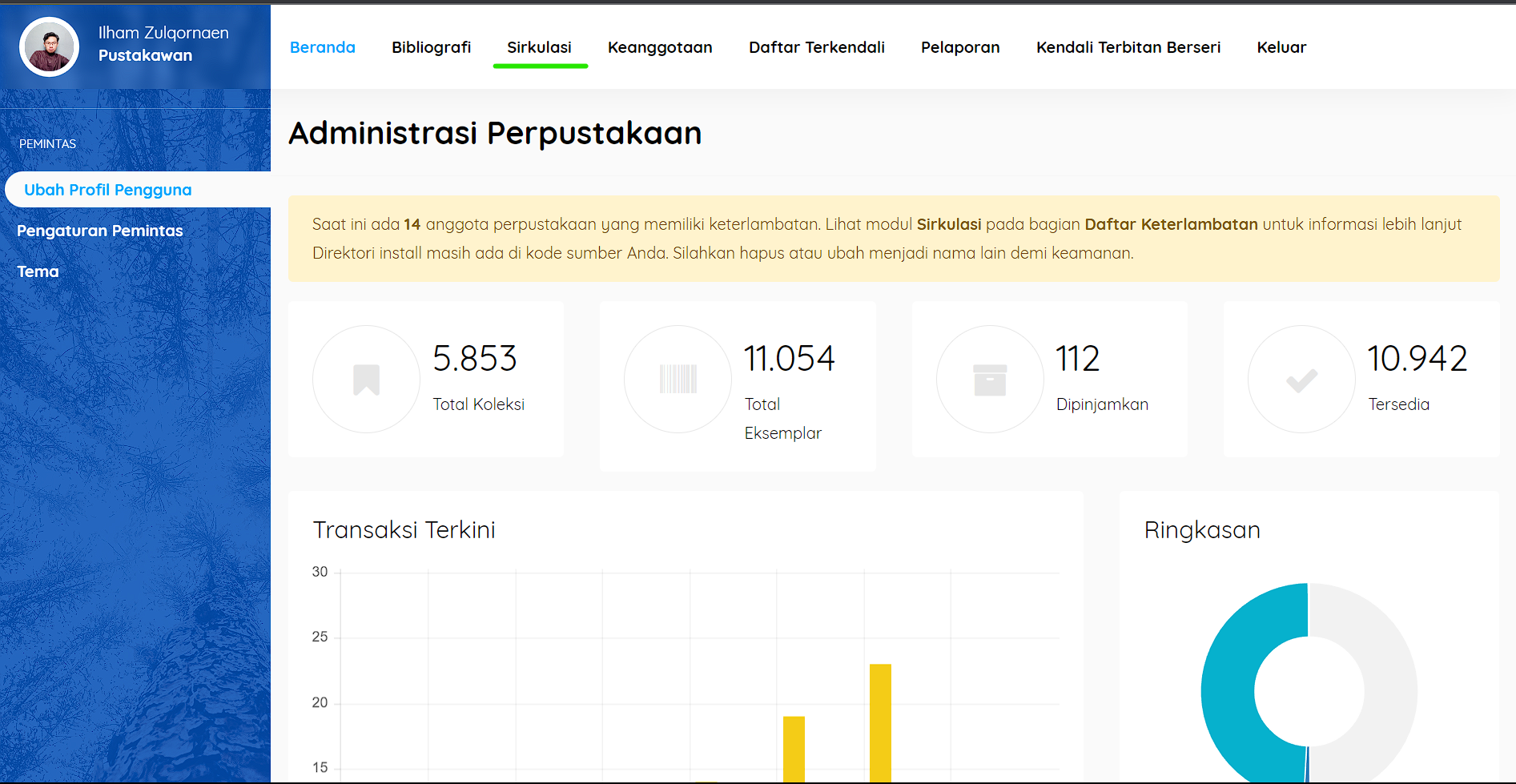
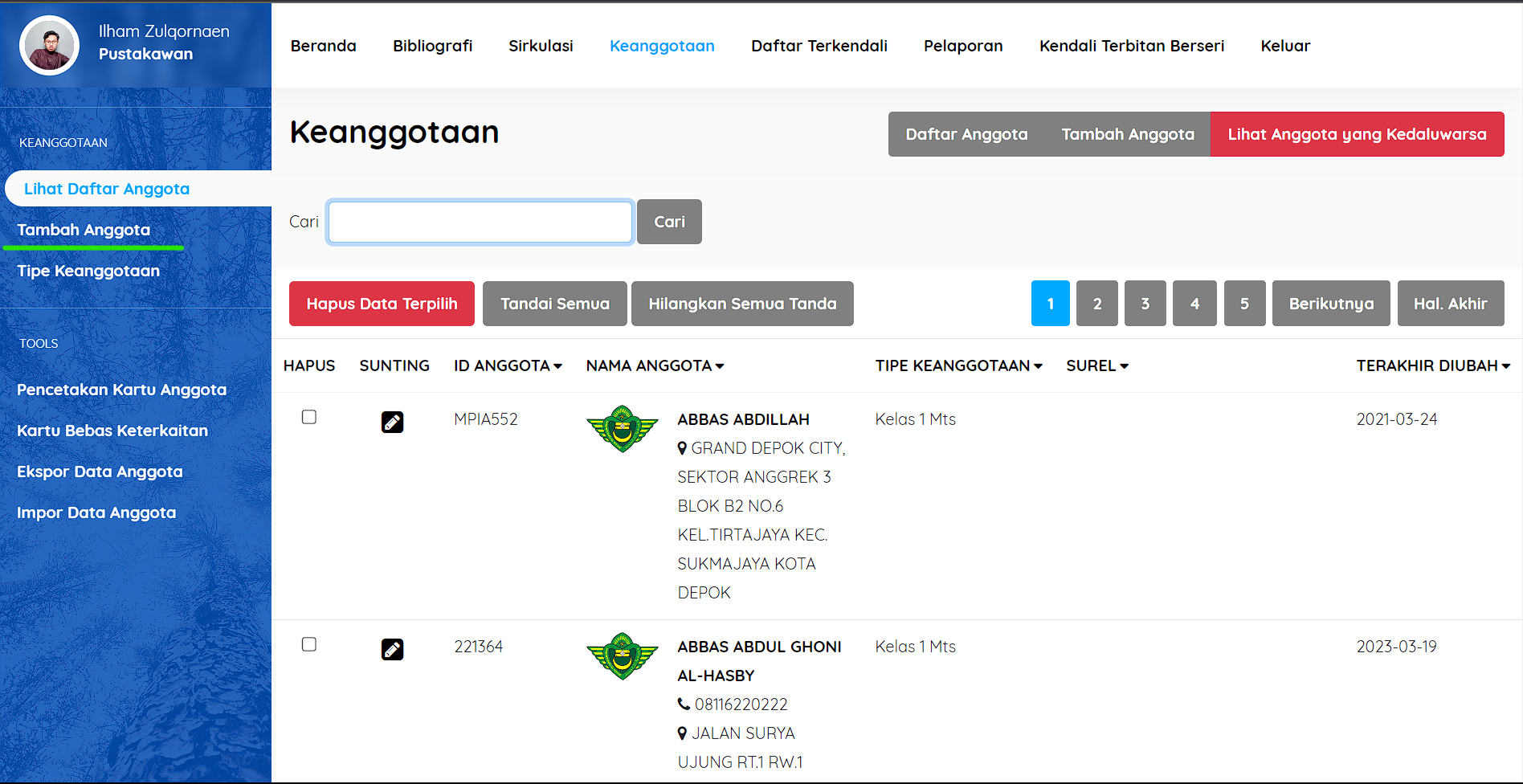
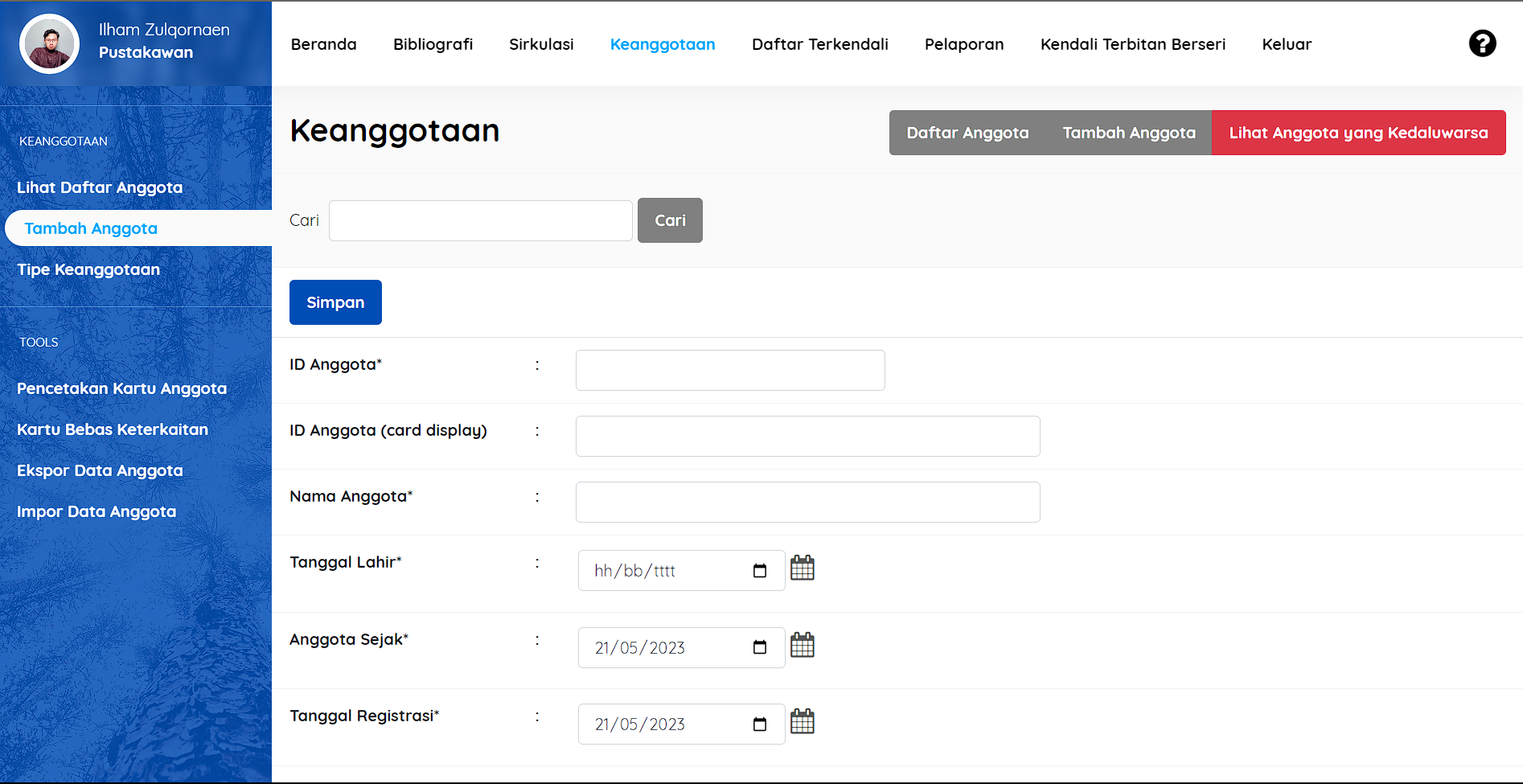
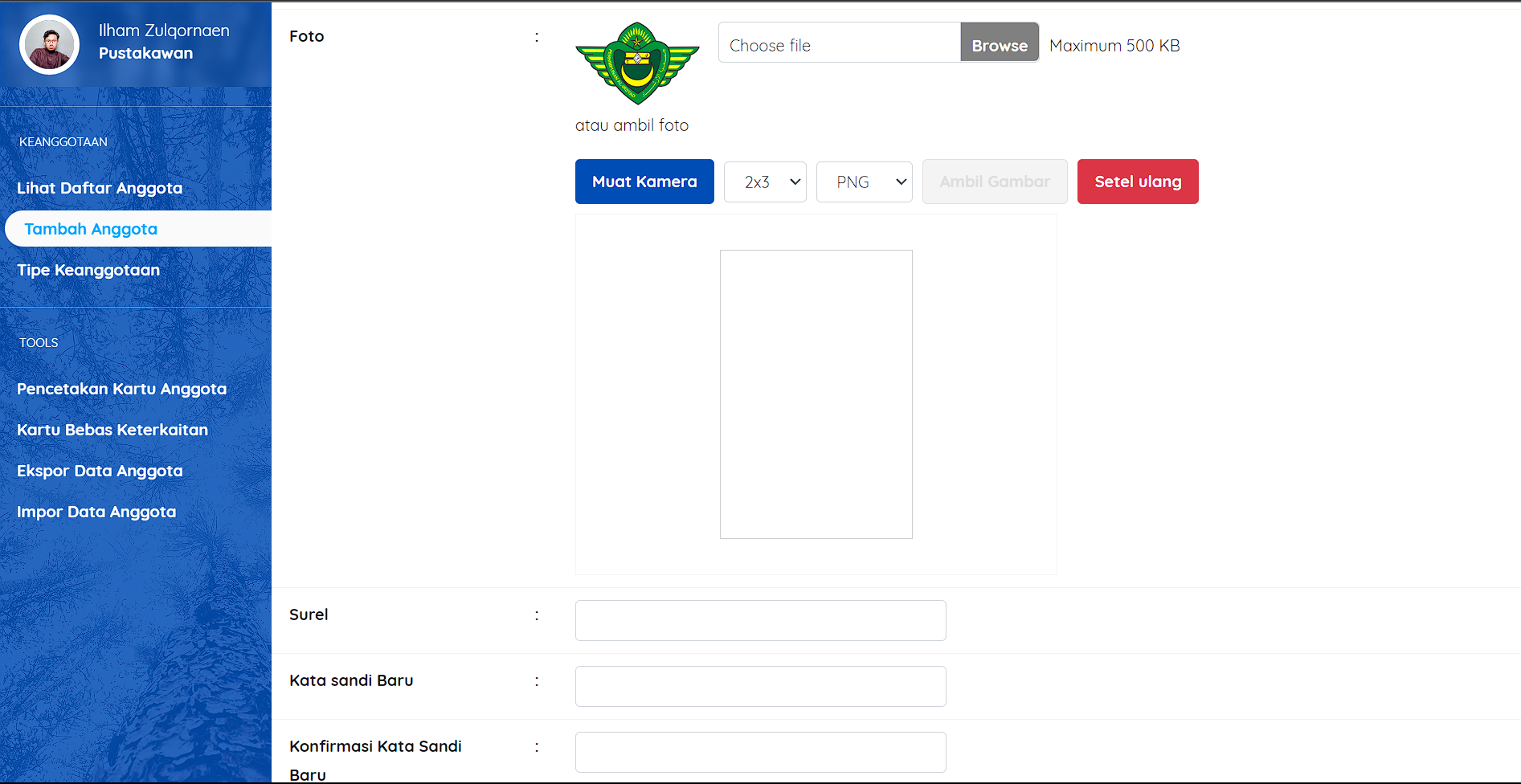
Pelajari Materi Sebelumnya!
Yuk, Pelajari Materi Beriktunya!
Video Explanation | Video Penjelasan
Masih belum paham? Yuk simak video berikut biar makin paham